Xbox Game Bar 是 Windows 10 內建免費的螢幕錄影軟體,但是執行 Xbox Game Bar 卻遇到「Windows 桌面或檔案總管無法使用遊戲功能」的錯誤訊息。解決方式是先開啟要錄影的應用程式視窗,然後按 Windows 鍵 + G 兩個按鍵,啟動 Xbox Game Bar 才能錄影。
 |
| Photo by Direct Media on StockSnap |
解決方式
1. 先打開預定要錄影的應用程式視窗,例如:要錄製簡報的演講影片,則是先開啟簡報 Microsoft PowerPoint 應用程式畫面。
2. 按鍵盤上 Windows 鍵 + G 兩個按鍵,叫出 Xbox Game Bar
Windows 按鍵指鍵盤上有 Windows Logo 圖案的按鍵
 |
| 圖片來源:維基百科 CC0 授權 |
要確認「錄影」按鈕是白色可以按的狀態
4. 點選「錄影」按鈕就會看到計時器開始計時,代表已經順利開始錄影
5. 點選「停止錄影」按鈕,錄影檔案儲存在 C:\Users\電腦帳號名稱\Videos\Captures (檔案總管:影片 -> 擷取) 目錄內
錯誤狀況
開啟 Xbox Game Bar,點選「錄影」按鈕出現錯誤訊息「Windows 桌面或檔案總管無法使用遊戲功能」。原因是開啟 Xbox Game Bar 的前一步驟是 Windows 桌面畫面,導致它無法錄影。所以要解決這個問題,就是先打開要錄影的應用程式畫面,然後再按 Windows 鍵 + G 兩個按鍵,啟動 Xbox Game Bar 才能錄影。
參考資料
- 修正 Windows 上的 Xbox Game Bar 問題
- Xbox game bar無法螢幕錄影 - Microsoft 社群
- 【問題】Win 10 內建螢幕錄影無反應 @電腦應用綜合討論 哈啦板 - 巴哈姆特
- Windows 10 內建螢幕錄影功能,使用 Xbox Game bar 錄製遊戲短片或教學影片
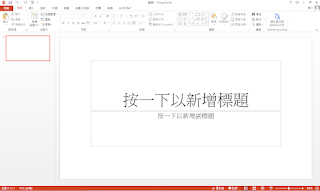
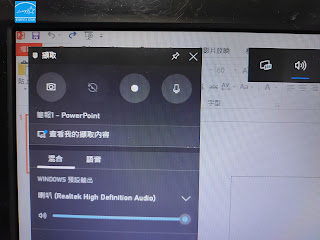
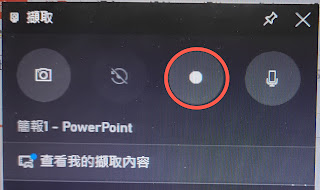
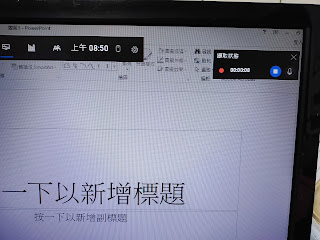
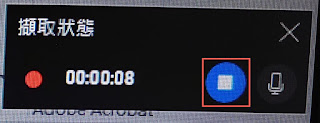
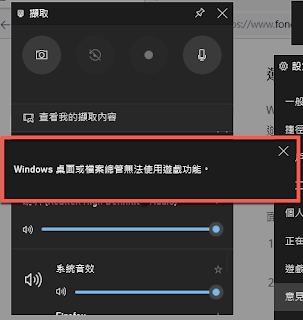
留言
張貼留言